记录在树莓派使用中踩过的一些坑
用于记录一些遇到过的问题以及解决办法。
1.重置树莓派pi的密码
因为之前改过pi的默认密码,顺便把root的也改了。但是用一段时间没有碰树莓派了,最近又打算拿树莓派来搞点事情。但是发现把密码给忘了。
本以为和重置centos的密码是一样的,不过树莓派并没有开机启动选择操作系统的那个界面,我。。。只好Google了。虽然操作也很简单,但是记录下来,以免哪天又忘了。
首先,pi 用户的初始密码是:raspberry
所以我还是将其修改为初始密码。
1.取出SD卡
将树莓派关机,移除sd卡,插入到电脑上。
2.编辑 cmdline.txt
在PC上打开SD卡根目录,启动部分是可见的,并包含一个名为“cmdline.txt”的文件。在编辑器中编辑这个文本,并将下文插入到已有文本的最后。
init=/bin/sh
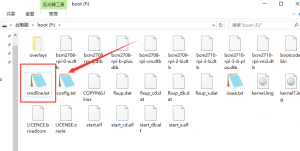
如果原文是这样的:
dwc_otg.lpm_enable=0 console=ttyAMA0,115200 kgdboc=ttyAMA0,115200 console=tty1 root=/dev/mmcblk0p2 rootfstype=ext4 elevator=deadline rootwait
那么编辑后应该是这样的:
dwc_otg.lpm_enable=0 console=ttyAMA0,115200 kgdboc=ttyAMA0,115200 console=tty1 root=/dev/mmcblk0p2 rootfstype=ext4 elevator=deadline rootwait init=/bin/sh
确保所有内容在同一行。保存文本内容,从pi出取出sd卡。
3.重设密码
将sd卡插入树莓派(我们在这里需要连上显示器和键盘)。将树莓派开机,估计在显示闪动的光标前需要等一会。
在标识符后,输入以下命令:
mount -rw -o remount /
你会被提示输入一个新的密码,请仔细输入后并敲下回车键。系统会提示你再次确认输入密码
passwd piEnter new UNIX password:Retype new UNIX password:passwd: password updated successfully这样密码就修改完成了,现在输入以下命令去同步并执行初始化程序
树莓派会继续启动,然后关掉树莓派并且断电。
init=/bin/sh 删除,重新插回树莓派正常使用。2.树莓派开启root SSH远程登录
一、树莓派16年5月份更新的系统
1.默认允许以用户pi(默认密码raspberry)进行登录
[c:\~]$ ssh192.168.31.200
2.以root用户登录,需要以用户pi登录,修改root密码,并开启root的ssh远程登录权限,具体步骤如下:
2.1.以用户pi登录
[c:\~]$ ssh192.168.31.200
2.2.修改root登录密码,输入下面的命令,会提示输入新的密码
pi@raspberrypi:~ $ sudo passwd root
2.3.解锁root用户
pi@raspberrypi:~ $ sudo passwd -u root
2.4.修改ssh的配置文件/etc/ssh/sshd_config(需要安装新版的vim),将配置项PermitRootLoginwithout-password修改为PermitRootLogin yes,重启系统之后就可以登录
pi@raspberrypi:~ $ sudoapt-get update
pi@raspberrypi:~ $ sudoapt-get install -y vim
pi@raspberrypi:~ $ sudo vi/etc/ssh/sshd_config
pi@raspberrypi:~ $ sudoreboot
二、树莓派17年5月份更新的系统
更新完系统之后,发现以pi也不能远程登录了。windows环境下,在刻录的sd卡的根目录新建一个空白的ssh文件,重新装上启动之后就以用户pi进行SSH登录了,具体步骤如下:
1.打开WindowsPowerShell,并切换到sd卡的根路径(我的是G盘)
PS C:\Users\Administrator>cd g:
PS C:\Users\Administrator>new-item ssh -type file
2.开启root远程登录的步骤和一、所述的步骤一致
3.树莓派raspain系统设置中文
一、首先要进入树莓派的系统配置页面:
首次登录树莓派的时候会出现“raspi-config”工具但如果不是首次登录,可以在终端中输入此命令sudo raspi-config来打开配置页面。
打开后选择Internationalisation Options选项然后敲回车,
回车之后选择“Change Locale“,就是汉化的选择项,回车。
在众多选项中找到en_GB.UTF-8 UTF-8,系统默认是这个,前面有个‘*’,敲空格可以去掉这个星号,用pagedown翻页比较快,去掉之后从里面找到”en_US.UTF-8 UTF-8“,”zh_CN.UTF-8 UTF-8“,”zh_CN.GBK GBK”这三个选项, 用空格键
在前面加上星号。
然后tab键切到OK上,回车,然后会显示自动设置,设置完重启树莓派。
这时候发现系统并不是中文,这是因为树莓派本身的系统中并没有中文的字体包,不过有中文的开源
字体可以供我们使用,输入命令sudo apt-get install ttf-wqy-zenhei,中间选择(Y/n)都选择Y。
然后安装中文输入法,sudo apt-get install scim-pinyin,安装过程一样,最后重启树莓派就可以看到
系统是中文系统了。
4.树莓派Pi3中文输入法及中文环境设置
安装输入法
sudo apt-get install scim-pinyin
启动输入法
scim
配置中文环境
sudo raspi-config
选择“set up language and regional sett”—>change_locale
在Configuring locales窗口中,找到zh_CN.UTF-8 UTF-8,通过空格选中
确认后再次选择zh_CN.UTF-8
然后重启机器,完成Raspbian中文环境配置,输入命令
sudo reboot
1
note:
若打开网页等,显示乱码,可能是未安装中文字库,则应先安装中文字库:
sudo apt-get install ttf-wqy-zenhei
赞赏
 微信赞赏
微信赞赏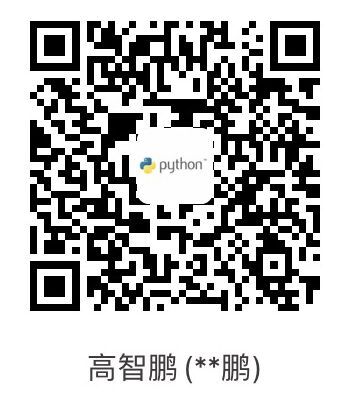 支付宝赞赏
支付宝赞赏